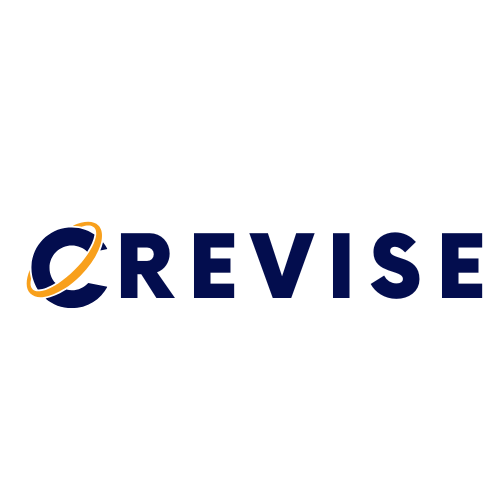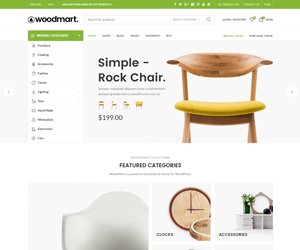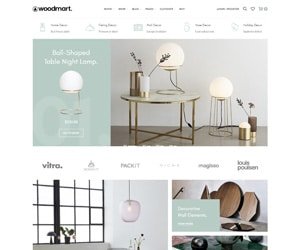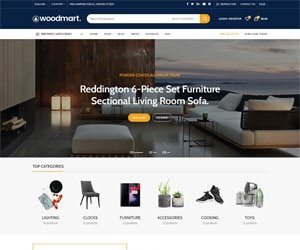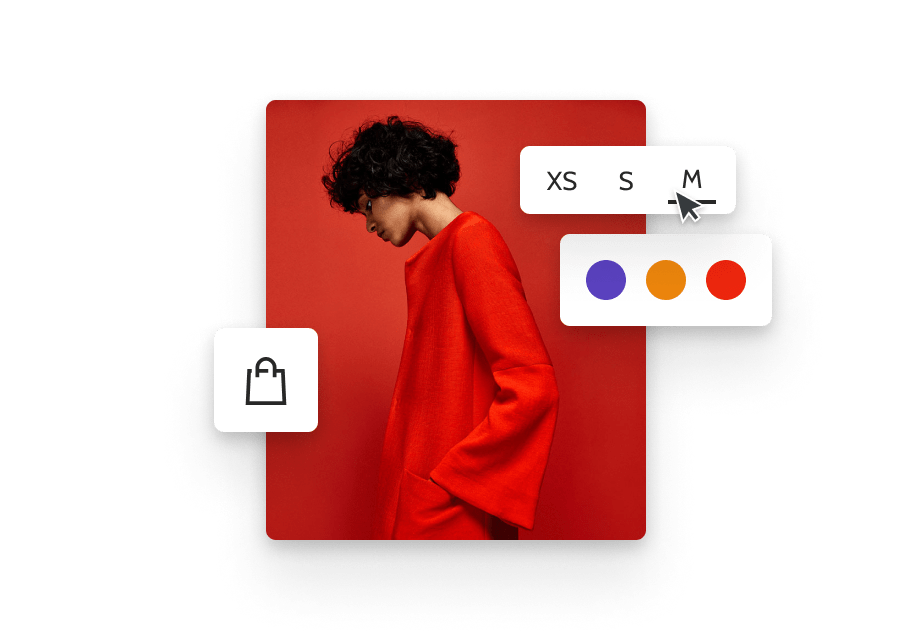How to Properly Update WordPress Plugins (Step by Step): Ultimate Guide
Updating WordPress plugins is essential for security and performance. It ensures your site runs smoothly and keeps it safe from threats.
Many website owners overlook the importance of keeping plugins up to date. This can lead to security vulnerabilities and poor site performance. Outdated plugins can also cause compatibility issues. Regular updates fix bugs and add new features. Understanding the proper way to update WordPress plugins can save you from many potential problems.
In this step-by-step guide, we will walk you through the process. Our goal is to help you update your plugins easily and safely. Let’s make sure your WordPress site stays secure and runs efficiently. Ready to get started? Let’s dive in!
Preparation
Updating WordPress plugins is crucial for the security and functionality of your site. Proper preparation ensures a smooth update process. Follow these steps to prepare effectively for updating your WordPress plugins.
Backup Your Site
Before updating, always back up your site. This step is vital. If anything goes wrong, you can restore your site. Use a reliable backup plugin like UpdraftPlus or BackupBuddy. These plugins make the backup process simple. Ensure you back up your database, files, themes, and plugins. Store the backup in a safe location, such as cloud storage or an external drive.
Check Compatibility
Ensure the new plugin version is compatible with your WordPress version. Check the plugin’s changelog and user reviews. These can give insights into potential issues. Compatibility issues can break your site. So, verify first. Use a staging site to test the update. A staging site is a clone of your live site. This allows you to see how the update affects your site without risking your live site.
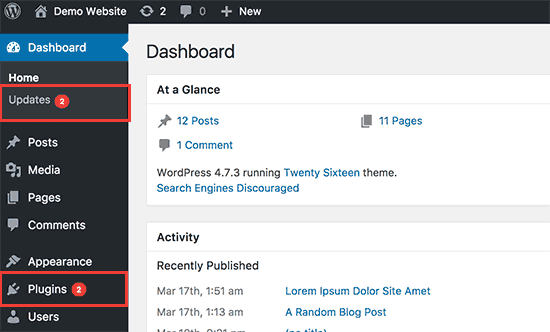
Manual Updates
Manual updates of WordPress plugins can help ensure your site runs smoothly. This method is especially useful if automatic updates fail or if you want more control. Follow these steps to manually update your WordPress plugins.
Accessing The Dashboard
First, log in to your WordPress admin panel. Use your admin username and password.
Once logged in, you will see the Dashboard. This is your control center.
Selecting Plugins To Update
In the Dashboard, navigate to the Plugins section. Click on Installed Plugins.
You will see a list of all the plugins installed on your site. Locate the plugin that needs updating.
If an update is available, you will see a notification under the plugin name. Click on the Update Now button.
Wait for the update to complete. You will see a success message once done.
Manual Update Via Ftp
Sometimes, you might need to update a plugin manually using FTP. This is useful if the update button doesn’t work.
- First, download the latest version of the plugin from the WordPress plugin repository.
- Next, access your site’s files using an FTP client.
- Navigate to
/wp-content/plugins/directory. - Upload the new plugin files, replacing the old ones.
- Go back to the WordPress Dashboard and activate the updated plugin.
Manual updates ensure you have the latest features and security patches.
Automatic Updates
Automatic updates in WordPress can save you time and effort. They ensure your plugins stay up-to-date without manual intervention. This can help keep your site secure and functioning smoothly. Let’s explore how to enable and manage auto-updates for your WordPress plugins.
Enabling Auto-updates
To enable auto-updates for your plugins, log in to your WordPress dashboard. Navigate to the ‘Plugins’ section. Here, you will see a list of all your installed plugins.
Next to each plugin, there is an ‘Enable auto-updates’ link. Click this link to turn on automatic updates for that specific plugin. Repeat this process for each plugin you want to auto-update.
Managing Auto-update Settings
Managing auto-update settings is also straightforward. In the ‘Plugins’ section, you can see which plugins have auto-updates enabled. This is indicated by the ‘Disable auto-updates’ link next to the plugin name.
If you want to stop auto-updates for a plugin, click the ‘Disable auto-updates’ link. This will return the plugin to manual update mode.
You can also manage auto-updates in bulk. Use the checkboxes next to each plugin to select multiple plugins. Then, use the ‘Bulk actions’ dropdown menu to enable or disable auto-updates for all selected plugins.

Testing Updates
After updating your WordPress plugins, it’s crucial to test them. This ensures everything works smoothly. Testing helps you catch any errors early.
Checking Site Functionality
Start by checking your site’s front-end. Look at the homepage and other key pages. Ensure they load correctly. Verify that all images, links, and buttons work.
Next, log in to the WordPress dashboard. Navigate through different sections. Check if the admin panel is functioning well. Make sure you can create and edit posts or pages.
If your site has forms or e-commerce features, test them too. Submit a form or complete a purchase. Check for any errors during these processes.
Troubleshooting Issues
If you find issues, note them down. Start by deactivating the recently updated plugin. Check if the issue persists. If the problem vanishes, the plugin might be the cause.
Next, visit the plugin’s support forum. Look for similar issues reported by others. Sometimes, solutions are already available. If not, post your problem for assistance.
If the issue remains unsolved, consider restoring a backup. This brings your site back to its previous state. Always keep backups before updating plugins. This helps you avoid major disruptions.
Rollback Options
Updating WordPress plugins is crucial for security and functionality. But sometimes, updates break your site. This is where rollback options come in handy. They help you revert to a previous plugin version, ensuring your site runs smoothly. Let’s dive into the best methods to rollback a plugin update.
Restoring From Backup
One of the safest ways to rollback is by restoring from a backup. Always keep a recent backup of your site. Here’s how you can do it:
- Access Your Backup: Log in to your hosting account or use a backup plugin.
- Locate the Backup: Find the latest backup before the plugin update.
- Restore the Backup: Follow the instructions to restore your site to its previous state.
Pros:
- Reverts all changes, not just plugins.
- Ensures your site is as it was before the update.
Cons:
- May overwrite recent content updates.
- Takes time to complete.
Using Rollback Plugins
Rollback plugins are a user-friendly option. They specifically target plugin versions. Here’s how to use them:
- Install a Rollback Plugin: Popular choices include WP Rollback and VersionPress.
- Activate the Plugin: Go to your plugins page and activate the rollback plugin.
- Select the Plugin to Rollback: Choose the plugin you want to revert.
- Pick the Version: Select the previous version from the list.
- Rollback: Click the rollback button and confirm.
Pros:
- Quick and easy to use.
- Does not affect other site areas.
Cons:
- May not support all plugins.
- Requires installing additional plugins.
Security Measures
Updating WordPress plugins is crucial for site security. Ensuring your site remains protected involves several key steps. Follow these security measures to keep your site safe.
Regular Backups
Before updating any plugins, always create a backup of your site. This ensures you can restore your site if something goes wrong.
- Use a reliable backup plugin like UpdraftPlus or BackupBuddy.
- Store backups in a secure location, such as cloud storage.
- Schedule regular backups to automate the process.
Regular backups are your safety net. They help you recover quickly from any issues.
Monitoring For Issues
After updating plugins, monitor your site for any issues. This helps you catch problems early and fix them quickly.
- Check your site’s functionality. Ensure all features work as expected.
- Look for broken links or missing content.
- Use a monitoring tool to detect downtime or performance issues.
Consider setting up alerts for critical issues. This ensures you are notified immediately if something goes wrong.
Regular monitoring helps maintain your site’s health and security.
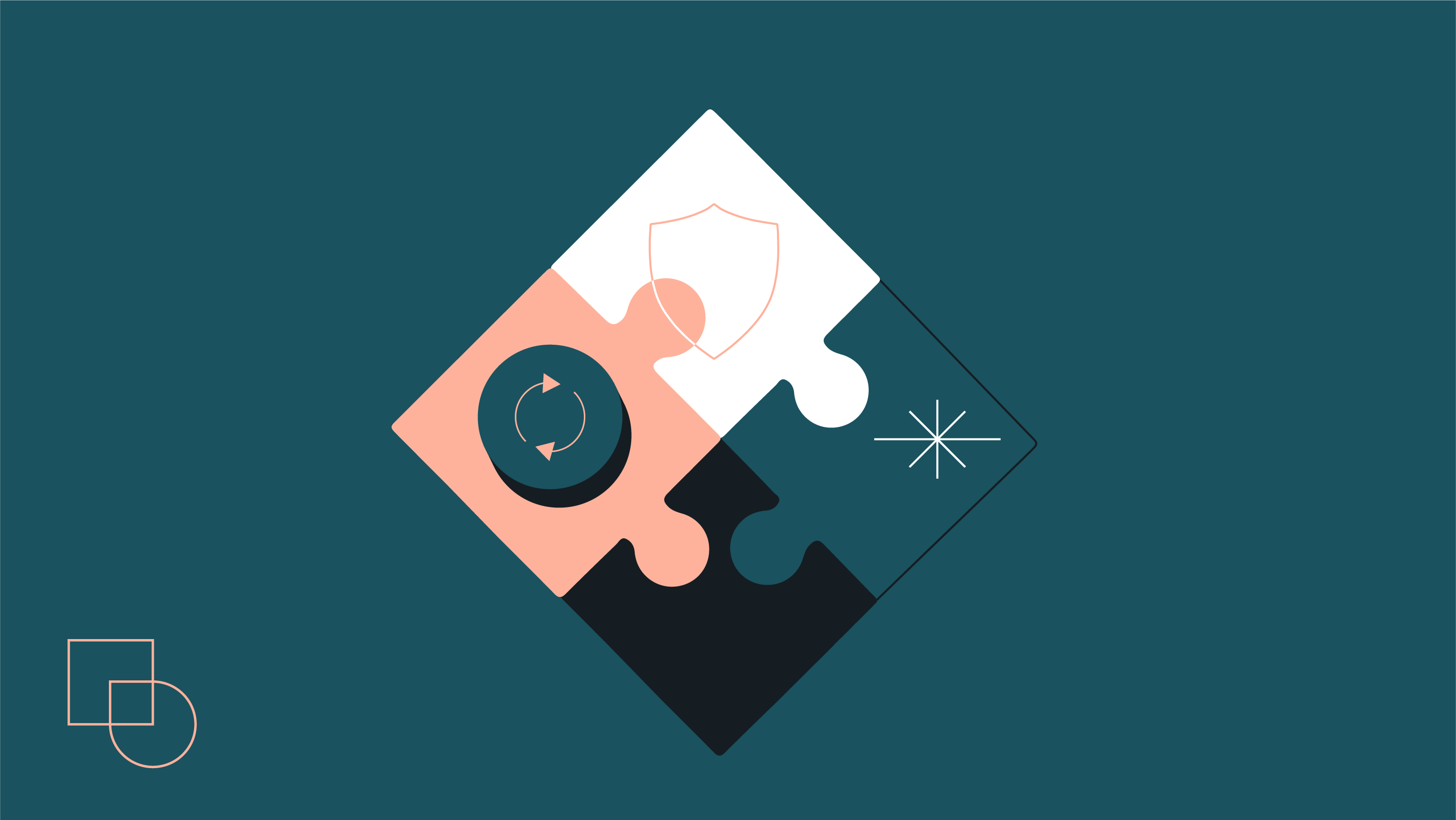
Frequently Asked Questions
How Do I Update WordPress Plugins?
To update WordPress plugins, go to your dashboard. Navigate to Plugins > Installed Plugins. Click “Update Now” next to each plugin.
Why Should I Update WordPress Plugins?
Updating plugins ensures you have the latest features, security patches, and bug fixes. This helps keep your site secure and functional.
Can I Update Plugins Automatically?
Yes, you can enable automatic updates for plugins. Go to Plugins > Installed Plugins, then select “Enable Auto-Updates” for each plugin.
What Happens If I Don’t Update Plugins?
Not updating plugins can leave your site vulnerable to security risks. You might also miss out on new features and improvements.
Conclusion
Updating WordPress plugins is crucial for site security and functionality. Follow the steps mentioned to ensure smooth updates. Always backup your site before starting. Check for compatibility to avoid issues. Updating regularly keeps your site running efficiently. Don’t ignore plugin updates; they often include important fixes.
Keep your WordPress site secure by staying updated. Happy updating and enjoy a hassle-free WordPress experience!