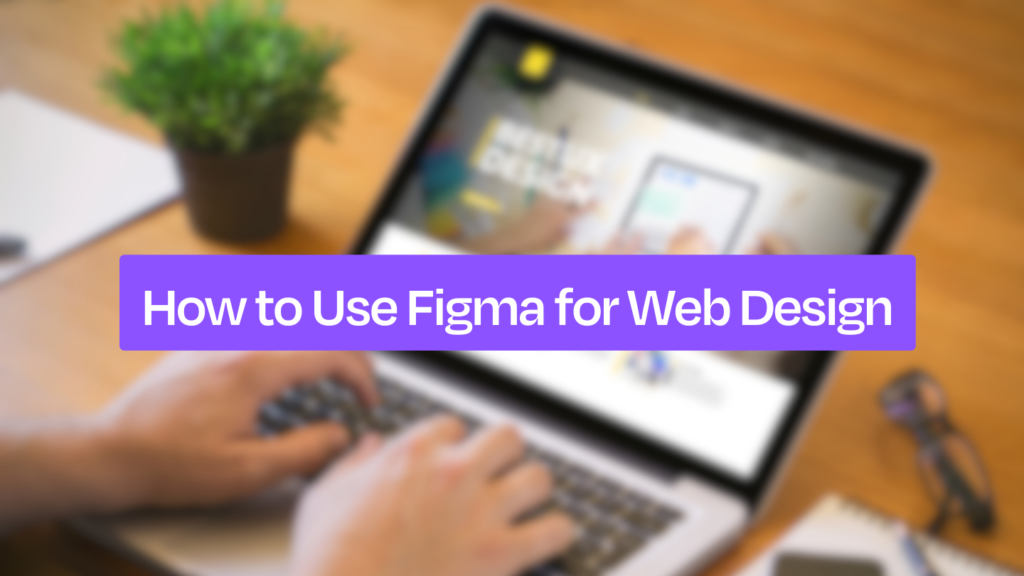Figma is a powerful tool for web design. It offers designers a collaborative platform to create stunning websites.
Are you a designer looking to improve your web design skills? Figma might just be the tool you need. This guide will walk you through using Figma to design websites in five easy steps. By the end, you will understand how to leverage Figma’s features to create visually appealing and functional web designs.
Whether you’re a beginner or an experienced designer, this guide will help you enhance your workflow. So, let’s dive into the world of Figma and see how it can transform your web design process. Get ready to boost your design game with this essential tool.
Introduction To Figma
Figma is a powerful web design tool used by many designers. It offers a range of features that make the design process easier and more efficient. This guide will help you understand how to use Figma for web design.
Why Choose Figma
Many designers prefer Figma for its many benefits.
- Collaboration: Figma allows multiple people to work on the same project at the same time.
- Cloud-Based: Work from anywhere and access your files online.
- Free Plan: Start with a free plan and upgrade as needed.
- Easy to Use: The interface is user-friendly and intuitive.
Key Features
Figma offers several key features that make it stand out:
- Vector Networks: Create complex designs with a simple vector tool.
- Prototyping: Build interactive prototypes to show how your design works.
- Components: Reuse design elements to maintain consistency.
- Plugins: Extend functionality with a variety of plugins.
- Version Control: Track changes and revert to previous versions if needed.
Figma is a great tool for web design. Its features make the design process smooth and collaborative.

Setting Up Your Workspace
Setting up your workspace in Figma is crucial for a smooth design process. A well-organized workspace helps you find tools quickly and enhances your productivity. This section will guide you through creating a new project and navigating the interface in Figma.
Creating A New Project
To start a new project in Figma, follow these steps:
- Open Figma and log into your account.
- Click on the New File button located in the top left corner.
- Select Design File from the dropdown menu.
- Give your project a name by clicking on the Untitled text at the top of the screen and typing your desired project name.
Now you have a new project ready for design work. Naming your project helps you stay organized and makes it easier to find later.
Navigating The Interface
Understanding Figma’s interface is key to efficient design. Here are the main components:
| Component | Description |
|---|---|
| Toolbar | Located at the top, it contains tools for drawing, text, and shapes. |
| Layers Panel | On the left side, it displays all the layers and their hierarchy. |
| Properties Panel | On the right side, it shows properties of the selected element like color and size. |
| Canvas | The main area where you create and edit your designs. |
The Toolbar is where you can select various tools to create your design elements. The Layers Panel helps you manage and organize your design elements. The Properties Panel allows you to adjust the properties of the selected element. The Canvas is where all the design magic happens.
Familiarize yourself with these components for a smoother design process in Figma.
Step 1: Wireframing Basics
Start by learning wireframing basics in Figma. Create simple outlines of your web design. This helps visualize layout and structure early on.
Wireframing is the foundation of web design. It helps you plan the structure of your website. Before diving into colors and fonts, start with a simple wireframe.Importance Of Wireframes
Wireframes serve as a blueprint for your website. They show the layout of each page. This allows you to focus on content and navigation. A good wireframe saves time. It helps you avoid design mistakes. You can spot problems early. Wireframes also aid communication. They make it easy to share ideas with clients. Everyone can see the structure before any design work begins.Creating Your First Wireframe
Open Figma and create a new file. Start with a blank canvas. Use basic shapes to outline your layout. Draw rectangles for headers, footers, and content areas. Label each section. This helps to identify the purpose of each area. Use placeholder text for headings and paragraphs. Add navigation elements. Draw simple lines or boxes for menus. Ensure all important links are visible. Keep the design simple. Focus on layout, not details. Review your wireframe. Make sure it meets your goals. Ask for feedback from peers. Adjust as needed. This step sets the stage for the rest of your design process. “`
Step 2: Designing Layouts
In Step 2: Designing Layouts, we will explore how to create effective and visually appealing layouts using Figma. This step involves organizing your design elements to ensure a smooth user experience. A well-structured layout is crucial for any web design project.
Using Grids And Frames
Grids and frames are essential tools in Figma for creating organized layouts. They help you align elements and maintain consistency across your design.
- Grids: Use grids to create a structured layout. They guide the placement of elements and ensure uniform spacing.
- Frames: Frames act like containers for your design elements. They help you manage different sections of your layout efficiently.
To add a grid:
- Select the frame you want to apply the grid to.
- Go to the right-hand properties panel.
- Click on the Layout Grid section.
- Choose the type of grid you want to use (columns, rows, or grid).
Using grids and frames ensures that your design has a strong foundation. It makes your layout look clean and professional.
Adding Components
Components are reusable elements that help maintain consistency in your design. They save you time and effort.
To create a component:
- Select the element you want to turn into a component.
- Right-click and choose Create Component or press
Ctrl+Alt+K(Windows) /Cmd+Option+K(Mac).
Once created, you can use components throughout your design:
- Drag and drop the component from the assets panel.
- Make changes to the master component to update all instances.
Components are useful for buttons, headers, footers, and other repetitive elements. They ensure uniformity and streamline the design process.
By effectively using grids, frames, and components, you can create a well-organized and consistent layout in Figma. This step is crucial for building a user-friendly web design.
Step 3: Prototyping
Prototyping is a crucial step in web design. It helps you visualize the final product. Figma makes this process easy and intuitive. In this step, you will connect screens and add interactive elements. This will create a seamless user experience. Let’s dive into the details.
Connecting Screens
Start by linking your design screens. This will show how users navigate through your site. Select the frame you want to connect. Drag the arrow to the destination frame. Figma will create a connection between the two screens. Adjust the interaction settings as needed. This could be a simple click or a complex gesture.
Preview your connections to ensure everything works smoothly. Use the prototype tab to test your interactions. This helps you identify any issues early. Fix them before moving on to the next step.
Interactive Elements
Interactive elements make your prototype come alive. Add buttons, links, and animations. These elements guide users through your design. Select an element and set its interaction. Choose from options like “On Click” or “While Hovering.” This makes your design more engaging.
Test each interactive element. Ensure it behaves as expected. This step is vital for a user-friendly design. It helps you understand the user journey better. Make necessary adjustments for a smooth experience.
Prototyping in Figma saves time and effort. It allows you to see your design in action. This step is essential for a successful web design project.
Step 4: Collaborative Design
Collaboration is crucial for web design. Figma makes this process seamless. In this step, you’ll learn how to share your work and collaborate in real time. Let’s dive in.
Sharing Your Work
Sharing your designs in Figma is straightforward. Click the “Share” button at the top-right corner. Enter the email addresses of your team members. Adjust the permissions as needed. You can allow them to view, comment, or edit. This makes feedback and teamwork easier.
Real-time Collaboration
Figma allows real-time collaboration. Multiple team members can work on the same design simultaneously. You can see their cursors move and updates happen in real-time. This feature saves time and avoids confusion. It ensures everyone is on the same page.
Use the built-in comment feature to discuss changes. Leave notes directly on the design. Your team can reply and resolve issues quickly. This keeps the communication clear and organized.
Step 5: Finalizing And Exporting
Once your design is polished and ready, it’s time to finalize and export it. This step ensures that every detail is perfect and all assets are ready for development. Let’s dive into the specifics of this crucial phase.
Reviewing Designs
First, carefully review your designs. Look for any inconsistencies or errors. Verify that all elements align correctly and that there are no missing components.
- Check for consistent spacing and alignment.
- Ensure that colors and fonts match your design system.
- Review interactions and animations if applicable.
Get feedback from team members. Their perspective can help catch overlooked issues.
Exporting Assets
After the review, it’s time to export your assets. Figma makes this process straightforward.
- Select the assets you need to export.
- Click on the Export button at the bottom of the properties panel.
- Choose the desired format (PNG, JPG, SVG, or PDF).
- Set the export settings like resolution and scale.
- Click Export to save the files to your computer.
Organize the exported assets into folders. Name them clearly for easy access by developers.
Here’s a quick reference table for common export settings:
| Format | Best For | Settings |
|---|---|---|
| PNG | Images with transparency | 1x, 2x, 3x scale |
| JPG | Photographs | Quality settings (low, medium, high) |
| SVG | Vector graphics | None |
| Print-ready designs | None |
Ensure that all exported assets are optimized for their intended use. This guarantees a smooth transition from design to development.

Tips And Tricks
Using Figma for web design can be a game-changer. With a few tips and tricks, you can boost your efficiency and creativity. This section covers two essential areas: Keyboard Shortcuts and Optimizing Workflow. These tips will help you make the most out of Figma.
Keyboard Shortcuts
Keyboard shortcuts can significantly speed up your design process. Below are some of the most useful shortcuts:
- Cmd/Ctrl + D: Duplicate selected elements.
- Cmd/Ctrl + G: Group selected elements.
- Cmd/Ctrl + Shift + G: Ungroup elements.
- Alt + Drag: Duplicate while dragging.
- Cmd/Ctrl + /: Quick actions menu.
Using these shortcuts can save you a lot of time. They are easy to remember and can make your work smoother.
Optimizing Workflow
Optimizing your workflow can make a huge difference. Here are some tips to help you work more efficiently:
- Use Components: Create reusable elements. This makes updates easier.
- Organize Layers: Keep your layers panel clean. Name and group layers logically.
- Utilize Plugins: Figma has many useful plugins. Try “Unsplash” for free images or “Figmotion” for animations.
- Collaborate in Real-Time: Share your files with team members. Use comments to gather feedback.
- Prototype Early: Start with simple wireframes. Gradually add details as you go.
Following these tips can make your design process more efficient. Figma offers many tools to help you stay organized and productive.
Frequently Asked Questions
What Is Figma Used For In Web Design?
Figma is used for designing websites, creating UI/UX prototypes, and collaborating with teams in real-time. It’s a powerful tool for designers.
How Do I Start A Project In Figma?
To start a project in Figma, create a new file, set your frame, and start designing. Use templates if needed.
Can I Collaborate With Others In Figma?
Yes, Figma allows real-time collaboration. Multiple team members can work on the same project simultaneously, making teamwork seamless.
Is Figma Free To Use?
Figma offers a free version with basic features. For advanced features and team collaboration, you may need a paid plan.
Conclusion
Figma makes web design easy and efficient. By following this 5-step guide, you can create stunning designs without hassle. Practice each step to gain confidence. Soon, you’ll design websites like a pro. Keep exploring Figma’s features. Your creativity will shine through your work.
Happy designing!