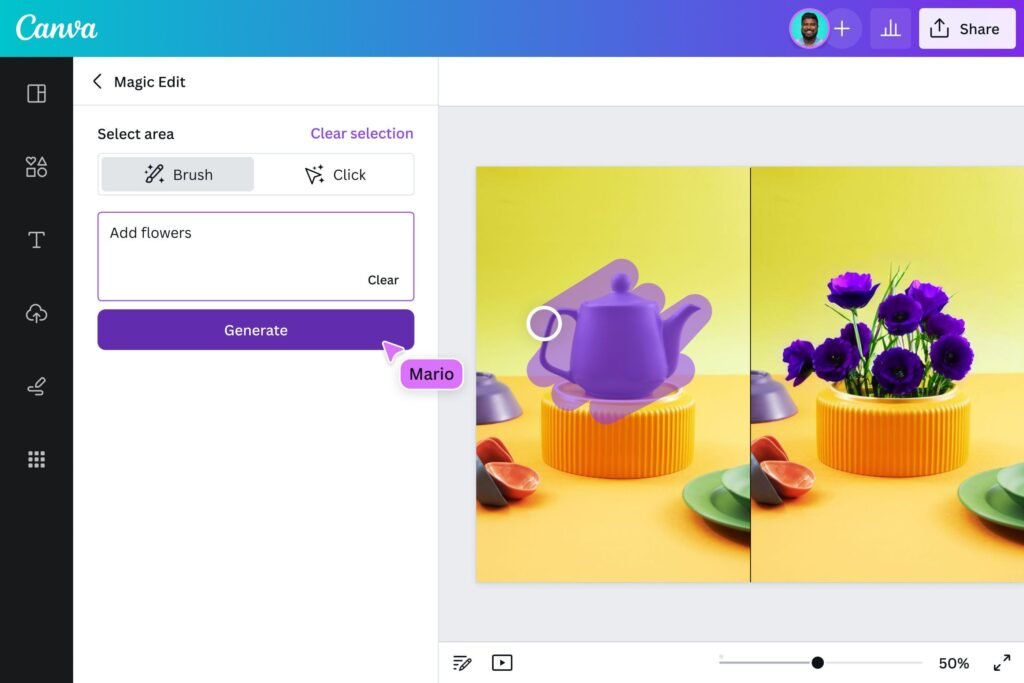Canva AI is a powerful tool for creating stunning designs. It simplifies the design process, making it accessible to everyone.
Are you curious about how to use Canva AI for your projects? This tool combines the ease of Canva with advanced AI features. It helps you create professional designs without prior experience. Whether you need to design a social media post, a flyer, or a presentation, Canva AI has got you covered.
In this blog post, we will explore the steps to make the most of Canva AI. From selecting templates to customizing your designs, you’ll learn how to harness this tool’s full potential. Let’s dive in and discover how Canva AI can transform your creative tasks!
Introduction To Canva Ai
Canva AI is a powerful tool that makes designing easier. It helps users create stunning visuals quickly. In this section, we will explore what Canva AI is and its benefits.
What Is Canva Ai?
Canva AI is an advanced feature within Canva. It uses artificial intelligence to assist in design. This tool suggests layouts, fonts, and images. It makes the design process smooth and effortless. Even beginners can create professional-looking designs.
Benefits Of Using Canva Ai
Canva AI offers many advantages. First, it saves time. The AI suggests design elements that fit your project. You don’t need to spend hours searching for the right look. Second, it enhances creativity. With AI suggestions, you can explore new styles and ideas. Third, it improves quality. The AI ensures that your designs are balanced and visually pleasing. This makes your work look professional.
Canva AI is user-friendly. The interface is simple and intuitive. Even those with no design experience can use it. This makes it accessible to a wide range of users. Whether you are a student, a marketer, or a small business owner, Canva AI can help you create beautiful designs with ease.

Getting Started
Canva AI is a powerful tool for creating stunning designs with ease. Whether you are a beginner or an expert, Canva AI simplifies the design process. Let’s start by exploring the initial steps to get you going.
Creating An Account
To use Canva AI, you need to create an account. Follow these steps:
- Visit the Canva website.
- Click on the Sign up button.
- Choose how you want to sign up: Google, Facebook, or email.
- Fill in the required information and click Get started.
Once your account is set up, you can start exploring Canva AI features.
Navigating The Dashboard
The dashboard is your starting point in Canva AI. Here’s how to navigate it:
- Home: This is where you see recent designs and templates.
- Templates: Find pre-made designs for various needs.
- Projects: Access your saved designs.
- Brand Kit: Manage your brand’s colors, fonts, and logos.
Each section is designed to help you find tools quickly. Here’s a breakdown of the main dashboard sections:
| Section | Description |
|---|---|
| Home | View recent designs and recommended templates. |
| Templates | Browse thousands of templates for different purposes. |
| Projects | Access and manage your saved projects. |
| Brand Kit | Customize your brand elements for consistency. |
Using these sections helps you stay organized and efficient in your design work.
Designing With Canva Ai
Canva AI is a powerful tool for creating stunning visuals. It simplifies the design process, making it accessible to everyone. This section will guide you through the steps of using Canva AI to design your projects. From choosing a template to customizing elements, Canva AI offers a wide range of features to help you create beautiful designs.
Choosing A Template
First, log in to your Canva account. Once logged in, you’ll see a variety of templates. These templates are pre-designed, helping you save time. Browse through the categories to find the perfect one for your project. For example, if you are creating a social media post, select a template from the social media category. Click on the template to start editing.
Customizing Elements
After selecting a template, you can start customizing it. Canva AI allows you to change various elements like text, images, and colors. To edit text, click on the text box and type your desired content. Use the toolbar to change the font, size, and color of the text.
For images, click on the image you want to replace. Upload your image or choose from Canva’s extensive library. Adjust the size and position to fit your design. You can also add elements like shapes, icons, and lines. Simply drag and drop them onto your design.
Canva AI also offers a variety of filters and effects. Apply these to enhance your images and give your design a unique look. Experiment with different combinations to find the one that best suits your project.
Advanced Features
Canva AI offers a range of advanced features that help you create stunning designs. These features save time and make your work look professional. Two key features are AI-Powered Suggestions and Integrating Stock Photos. Let’s explore these in detail.
Using Ai-powered Suggestions
Canva AI provides smart suggestions to improve your design. These suggestions are based on your current design elements. Here’s how you can make the most of this feature:
- Color Palettes: Canva AI suggests color combinations that complement your design.
- Font Pairing: It recommends fonts that match well with your chosen font.
- Layout Adjustments: AI helps in aligning elements for a balanced look.
- Element Suggestions: Based on your design, it suggests icons, shapes, and images.
These AI-powered suggestions help you create a cohesive and visually appealing design without much effort.
Integrating Stock Photos
Canva AI makes it easy to integrate stock photos into your designs. Here’s how:
- Search Feature: Use the search bar to find relevant stock photos. Canva AI suggests images based on your design theme.
- Image Filters: Apply filters to find the most suitable images quickly.
- Smart Cropping: AI helps crop images to fit your design perfectly.
- Image Enhancement: Adjust brightness, contrast, and saturation to match your design.
Integrating stock photos through Canva AI is a breeze. It ensures your images are high-quality and relevant.
These advanced features of Canva AI, including AI-Powered Suggestions and Integrating Stock Photos, enhance your design process. They ensure your designs are professional and aesthetically pleasing.
Collaboration Tools
Canva AI offers powerful collaboration tools that make teamwork simple. These tools allow multiple users to work on the same project efficiently. You can easily share designs, edit in real-time, and leave comments. This ensures everyone stays on the same page and the workflow is smooth. Let’s explore these features in detail.
Sharing Designs
Sharing your Canva designs is straightforward. Click the ‘Share’ button at the top right corner. You can invite team members by entering their email addresses. They will receive an email with a link to the design. You can also adjust their permissions. Choose whether they can edit, view, or comment on the design. This flexibility allows you to control who can make changes.
Real-time Editing
Canva AI supports real-time editing. Multiple users can work on the same design at once. Changes appear instantly for everyone. This feature eliminates the need to send files back and forth. You can see what others are doing in real-time. It makes collaboration efficient and fast.
Exporting And Publishing
After creating your stunning design on Canva AI, it’s time to share your work. Whether you want to save it for later or publish it directly to social media, Canva AI makes it easy. This section will guide you through the steps to save your design and publish it on social media.
Saving Your Design
Once your design is complete, you will need to save it. Follow these steps:
- Click on the Download button located at the top right corner.
- Choose the file type you want (PNG, JPG, PDF, etc.).
- Adjust any settings if needed (like size or quality).
- Click Download again to save the file to your device.
It’s that simple! Now your design is saved and ready for use.
Publishing On Social Media
Canva AI also makes it easy to publish your design directly on social media. Here’s how:
- Click on the Share button at the top right corner.
- Select the social media platform you want to publish to (Facebook, Instagram, Twitter, etc.).
- Log in to your social media account if prompted.
- Add a caption or description if desired.
- Click Post to publish your design instantly.
Now your design is live and can be seen by your audience. Easy, right?
Tips And Tricks
In this section, we will explore some effective tips and tricks to help you make the most out of Canva AI. These strategies will help you streamline your design process and create stunning visuals with ease.
Keyboard Shortcuts
Using keyboard shortcuts can save you a lot of time. Here are some essential shortcuts:
- Ctrl + C (Cmd + C on Mac) – Copy
- Ctrl + V (Cmd + V on Mac) – Paste
- Ctrl + Z (Cmd + Z on Mac) – Undo
- Ctrl + Shift + Z (Cmd + Shift + Z on Mac) – Redo
- Ctrl + D (Cmd + D on Mac) – Duplicate
These shortcuts are very useful for quick editing. They help you work more efficiently.
Optimizing Workflow
Optimizing your workflow is key to creating beautiful designs quickly. Follow these tips:
- Use Templates: Start with a template that fits your needs. Customize it to save time.
- Organize Assets: Keep your images, icons, and logos in folders. This makes them easy to find.
- Leverage Layers: Use layers to manage different elements of your design. This helps in making quick adjustments.
- Save Styles: Save your favorite font and color combinations. This keeps your designs consistent.
These practices help you maintain a smooth workflow. This ensures your designs are professional and efficient.
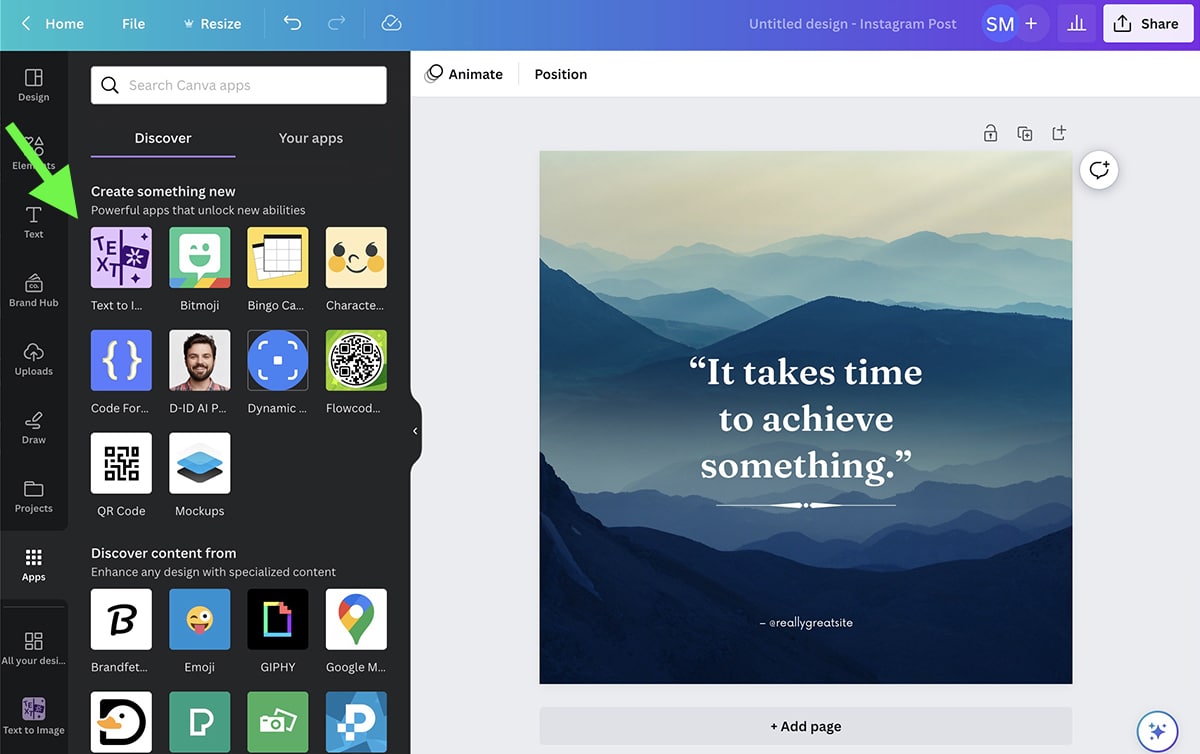

Frequently Asked Questions
What Is Canva Ai?
Canva AI is a tool that enhances design creation using artificial intelligence. It helps automate design processes, making it easier and faster to create professional-quality visuals.
How Does Canva Ai Work?
Canva AI uses machine learning to analyze design elements. It suggests layouts, fonts, and color schemes, making the design process intuitive and efficient.
Is Canva Ai Free To Use?
Yes, Canva AI offers a range of features for free. However, some advanced tools and templates may require a premium subscription.
Can Beginners Use Canva Ai?
Absolutely, beginners can easily use Canva AI. Its user-friendly interface and AI-driven suggestions make design accessible even for those with no prior experience.
Conclusion
Canva AI makes design simple and fun. You can create stunning visuals quickly. Experiment with different tools. Let your creativity shine. Share your designs with ease. Canva AI helps both beginners and pros. No need for advanced skills. Try it today and see the difference.
Enjoy designing with Canva AI. Your projects will look professional. Happy designing!