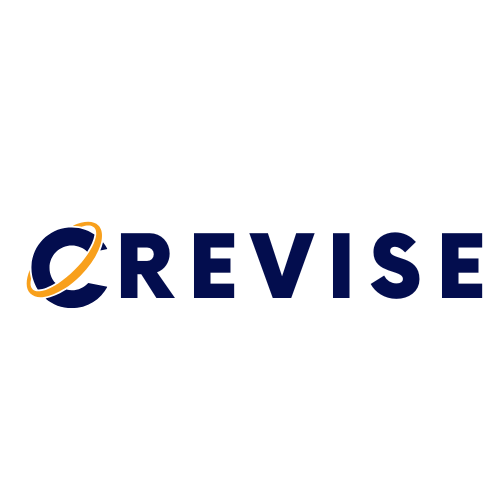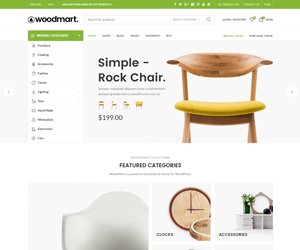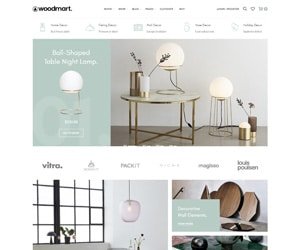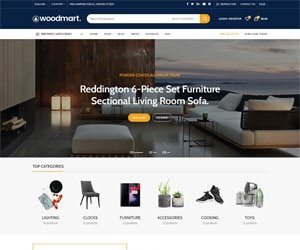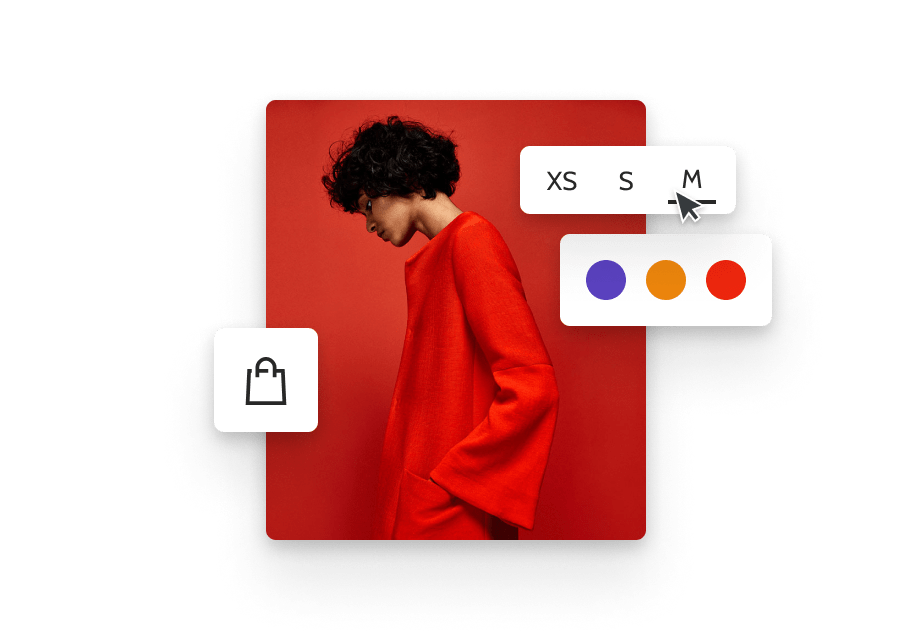How to Change Username on Mac Login Screen: Easy Steps
Changing your username on a Mac login screen is not hard. This guide will help you step by step. Let’s get started!
Why Change Username?
There are many reasons to change your username on a Mac. Maybe you want a new name. Maybe you share your Mac with others. Or perhaps you just want to personalize it.
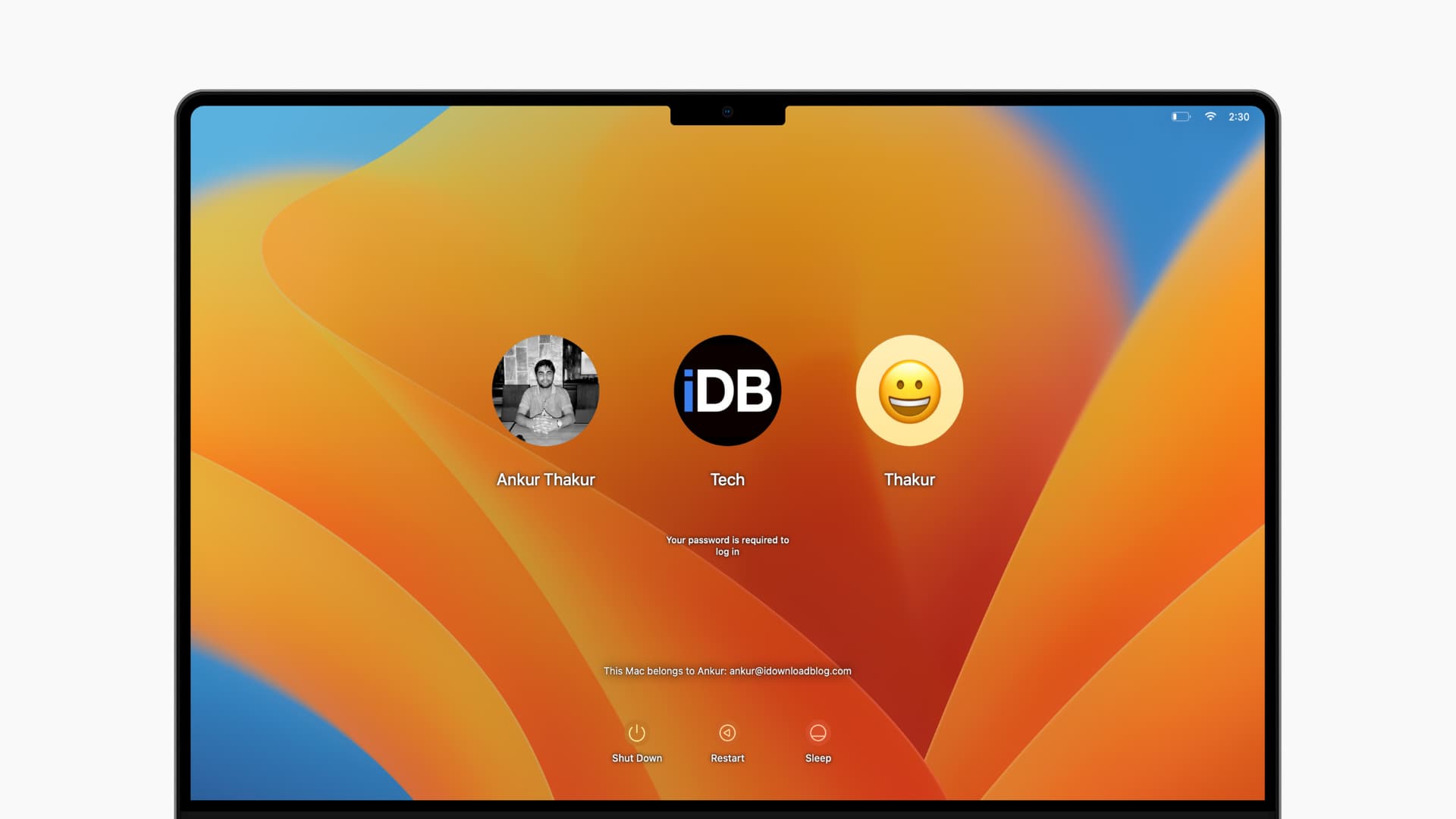
Things You Need
- A Mac computer
- Admin account access
- Current username and password
Steps to Change Username on Mac Login Screen
Step 1: Backup Your Data
Always backup your data first. This will protect your files. Use Time Machine or an external drive.
Step 2: Log In As Admin
Make sure you are logged in as an admin. Only admins can change usernames.
Step 3: Open System Preferences
Click on the Apple logo at the top left. Select “System Preferences” from the drop-down menu.
Step 4: Go To Users & Groups
In System Preferences, find and click on “Users & Groups”. This will open a new window.
Step 5: Unlock The Settings
Click on the lock icon at the bottom left. Enter your admin username and password. This will unlock the settings.
Step 6: Right-click On Username
Find the username you want to change. Right-click on it. Select “Advanced Options”.
Step 7: Change The Account Name
In the Advanced Options, you will see “Account Name”. Change it to your new desired username. Be careful with this step.
Step 8: Change The Home Directory
Below “Account Name”, you will see “Home Directory”. Change it to match the new username. This is important for file access.
Step 9: Save The Changes
Click “OK” to save your changes. Close the window.
Step 10: Restart Your Mac
Restart your Mac to apply the changes. Your new username should now appear on the login screen.

Common Issues and Solutions
Forgot Admin Password
If you forgot your admin password, you can reset it. Use the Apple ID associated with your Mac.
Username Not Changing
If the username does not change, double-check your steps. Make sure you saved the changes correctly.
Home Directory Access Issues
If you cannot access your files, check the home directory path. It must match the new username.
Frequently Asked Questions
How Do I Change My Mac Login Username?
Go to System Preferences. Click Users & Groups. Select your user. Click Change Username.
Can I Rename The Home Folder On Mac?
Yes, you can. Go to Finder, select your home folder, and rename it.
Does Changing The Username Affect Files?
No, it does not. Files remain intact and unchanged.
Is Admin Access Required To Change Username?
Yes, admin access is needed. Only an admin can make this change.
Conclusion
Changing the username on a Mac login screen is easy. Just follow the steps carefully. Always backup your data first. Enjoy your personalized Mac experience!
Additional Tips
- Keep your admin password safe
- Regularly update your backup
- Double-check all changes before saving