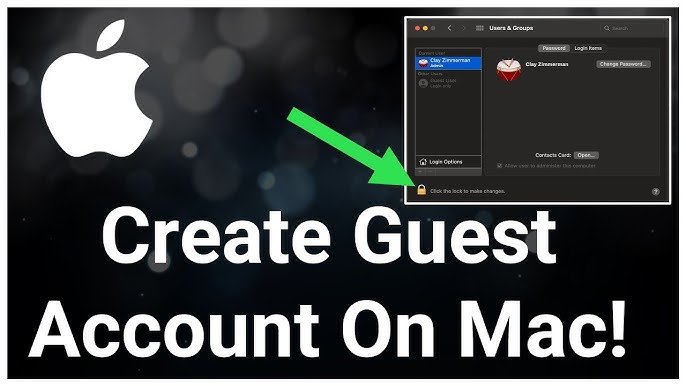Do you share your Mac with others? Adding a guest login can help. It ensures your files stay private. Let’s learn how to set up a guest login on your Mac.
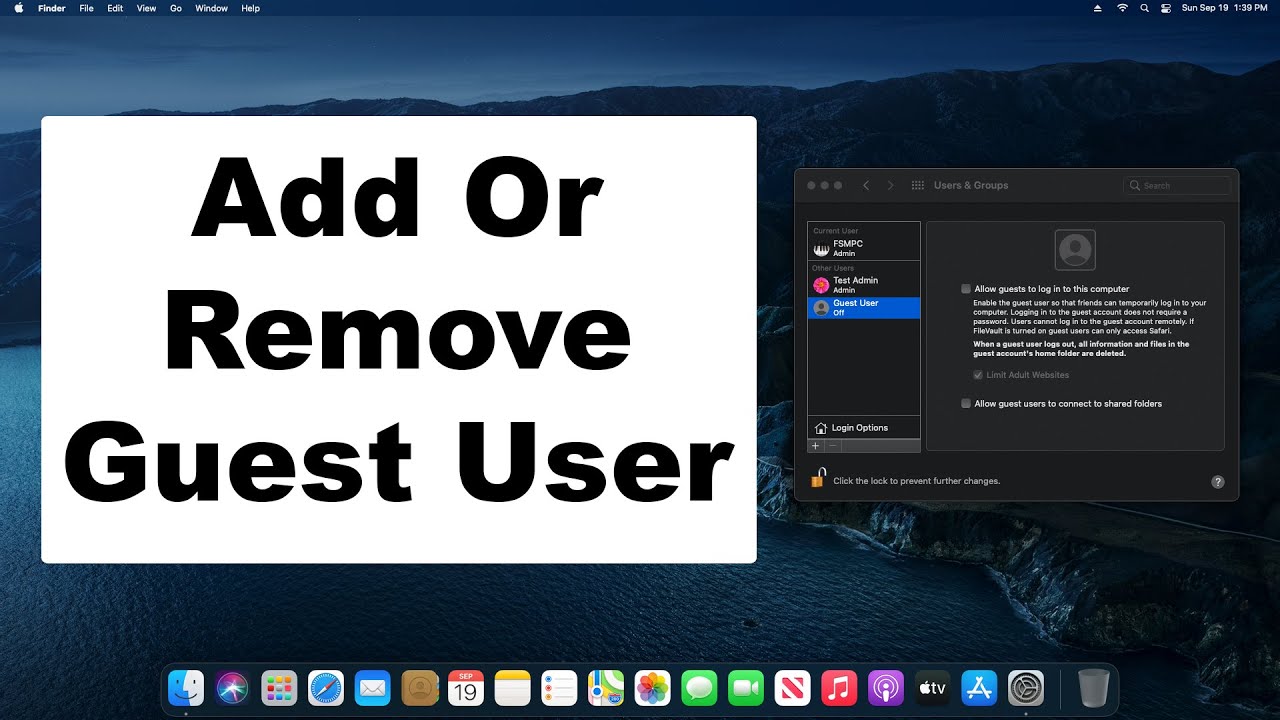
Why Use a Guest Login?
Guest login offers many benefits. It keeps your data safe. Guests can use your Mac without accessing your files. It also helps in maintaining system security.
Steps to Add Guest Login
Follow these simple steps to add a guest login:
Step 1: Open System Preferences
First, click on the Apple logo at the top left. Select “System Preferences” from the drop-down menu.
Step 2: Go To Users & Groups
In the System Preferences window, find and click on “Users & Groups”.
Step 3: Unlock Changes
To make changes, you need to unlock the settings. Click the lock icon at the bottom left. Enter your admin username and password.
Step 4: Enable Guest User
Next, find the “Guest User” option. Check the box next to “Allow guests to log in to this computer”.
Step 5: Set Up Guest Account Settings
You can customize the guest account. For example, you can allow or disallow guests to connect to shared folders.
Step 6: Close System Preferences
Once you have set up the guest account, close the System Preferences window. Your guest login is now ready.
Using the Guest Login
Now, let’s see how to use the guest login:
Step 1: Log Out From Your Account
Click on the Apple logo at the top left. Select “Log Out” from the drop-down menu.
Step 2: Select Guest User
On the login screen, select “Guest User”.
Step 3: Start Using The Guest Account
Your guest can now use your Mac. They will have limited access to your files and settings.
Benefits of Guest Login
Using a guest login has many benefits:
- Protects your personal files.
- Ensures privacy and security.
- Allows others to use your Mac safely.
- Prevents unauthorized changes to system settings.
Frequently Asked Questions
Here are some common questions about guest logins:
Can Guests Install Apps?
No, guests cannot install apps. They have limited access.
Will Guest Data Be Saved?
No, guest data will not be saved. All files will be deleted after logout.
Can Guests Access My Files?
No, guests cannot access your files. They have their own temporary workspace.
Can I Disable The Guest Account?
Yes, you can disable the guest account anytime. Go back to Users & Groups and uncheck the guest user option.
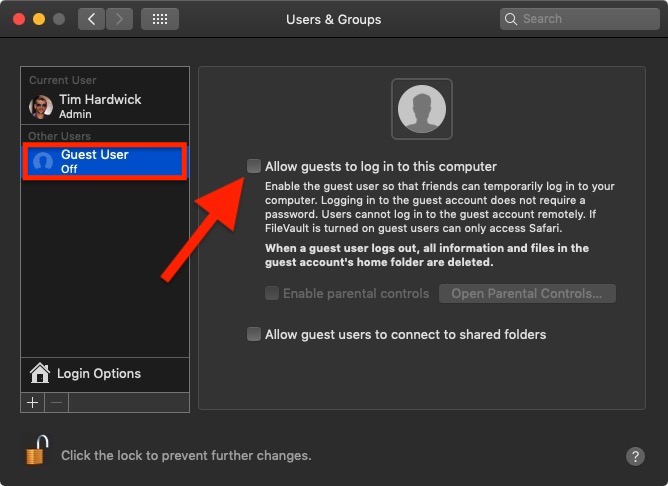
Frequently Asked Questions
How Can I Add A Guest Login On My Mac?
Go to System Preferences, select Users & Groups, and enable Guest User.
What Are The Steps To Enable Guest Login On Mac?
Open System Preferences, click Users & Groups, unlock the settings, and check “Allow guests to log in. “
Can A Guest User Access My Files On Mac?
No, guest users can’t access your files. They use a separate, temporary account.
Is Guest Login Secure On A Mac?
Yes, guest login is secure. The guest account is temporary and restricted.
Conclusion
Adding a guest login on your Mac is easy. It helps keep your data safe. Follow the steps above to set up a guest account. Enjoy the peace of mind that comes with enhanced security.